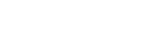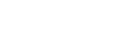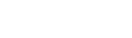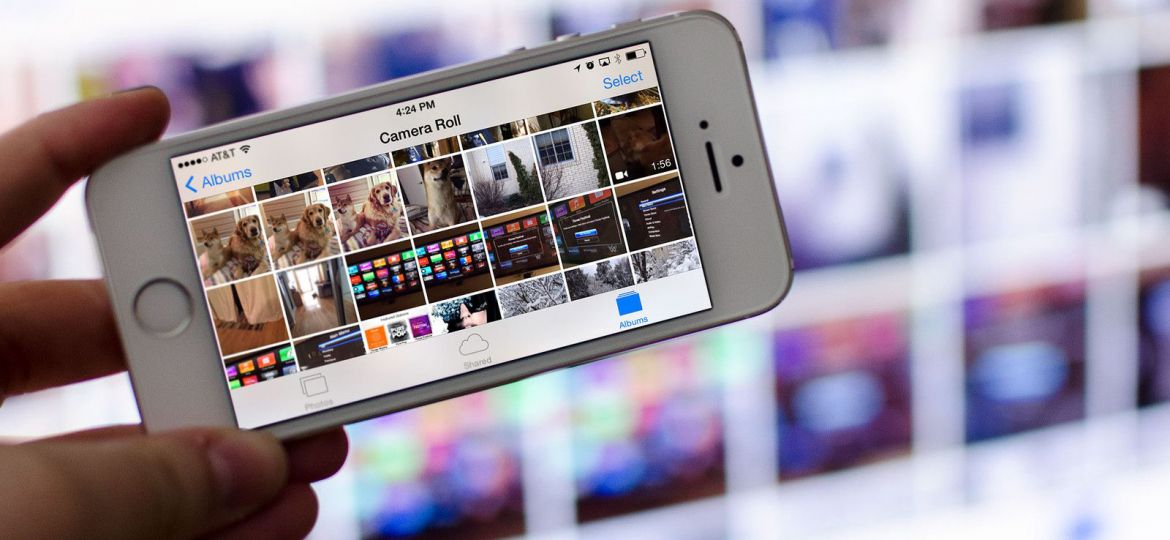
Screen mirroring is all about duplicating your iPhone, iPad or PC screen to a bigger screen like a TV or a projector.
Sometimes you may feel the need to enjoy your movies and TV shows on your TV. Screen mirroring is a budget-friendly, simple and easy way to do that.
It lets you mirror whatever is playing on your device and shares it on the TV without any lag or reduction in picture quality.
This article summarizes all you need to know about how to mirror your iPhone or iPad device onto your smart TV and watch anything you want on your television.
What is Screen Mirroring?
So, what is screen mirroring?
Screen mirroring, or screen sharing is the process of replicating a phone, laptop, tablet or computer screen onto a TV.
Realistically speaking, any type of Android, iPhone, Windows or Mac device can be mirrored on the TV.
Newer models even come with built-in support for features that allow you to cast your apps and games from these devices with a simple touch or click of a button.

How Does it Work?
Screen mirroring transfers the media you are playing on your smartphone onto your TV over a Wi-Fi connection.
Though it can be done with an HDMI cable, its far convenient to mirror to the TV wirelessly without any cables.
The important thing to note here is that both devices must be connected to the same network in order for this to work.
Mirroring vs Casting
The major difference between the two is that mirroring creates an exact copy of your mobile screen on a bigger screen.
On the other hand, casting sends any type of content on your TV without playing on the device you are casting from.
What Can I Mirror?
You can mirror all kinds of media like photos, videos, movies, TV shows, music, documents, and even apps & games.
Just play the content on your device, and screen mirroring technology will enable you to push it onto an external screen like a TV or projector.
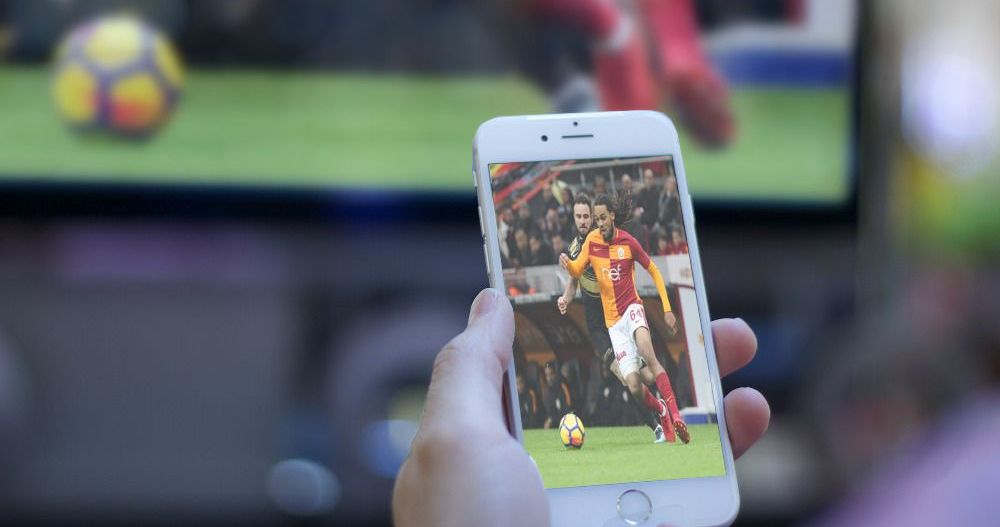
Screen Mirroring With Chromecast
The Google Chromecast is a user-friendly media streaming device that allows screen-casting of content on your TV screens.
If you want to mirror your device to Chromecast to share your entire screen onto your TV instead of just being limited to photos, videos, and some apps, you will need to download a third-party mobile app.
One of the best apps you can go for is Streamer for Chromecast. The app not only has a built-in screen sharing feature but also a host of other cool options.
Follow these steps to beam your screen on your Chromecast-enabled TV:
- Download Streamer for Chromecast by iStreamer from the App Store
- Connect to your TV
- Tap on Screen Mirror
- Tap on the screen mirroring button
- Tap on Start Broadcast
- In a few seconds, your iPhone screen will appear on your TV.
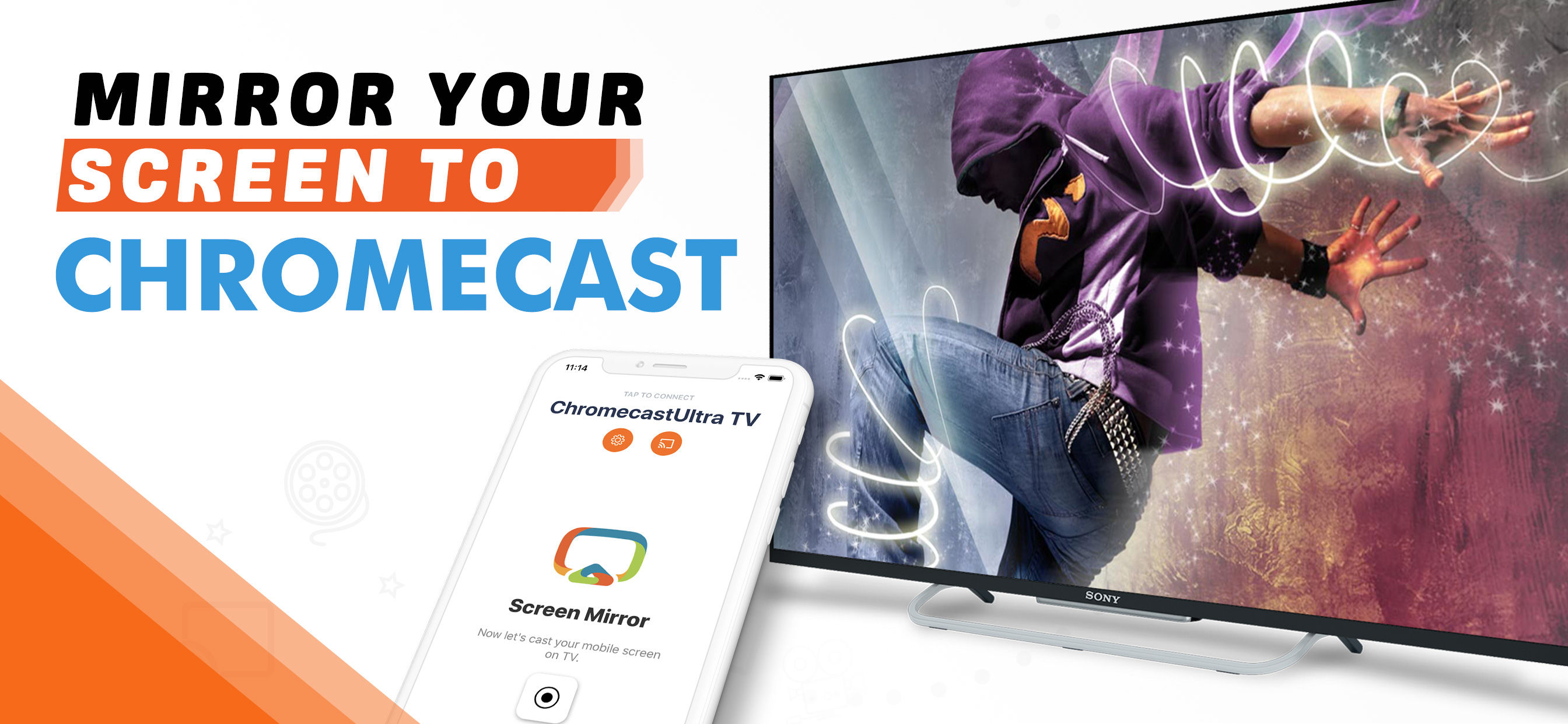
Screen Mirroring With Roku
Like the Chromecast, Roku is also a similar media player that connects to your TV and opens a whole new world of streaming possibilities.
Roku devices can be purchased as external stand-alone devices that you can connect to your TV. You can also purchase an in-built Roku TV that comes with all the integrated features that Roku has to offer.
To reflect your iPhone/iPad on Roku TV, follow these steps:
- Download the Mirror for Roku app by iStreamer from the App Store
- Connect to your Roku TV
- You will be asked to download this channel, tap OK.
- Once the channel is downloaded, tap on the screen mirroring button in the app
- Tap Start Broadcast
- After a few seconds, it should begin mirroring your screen on the TV.
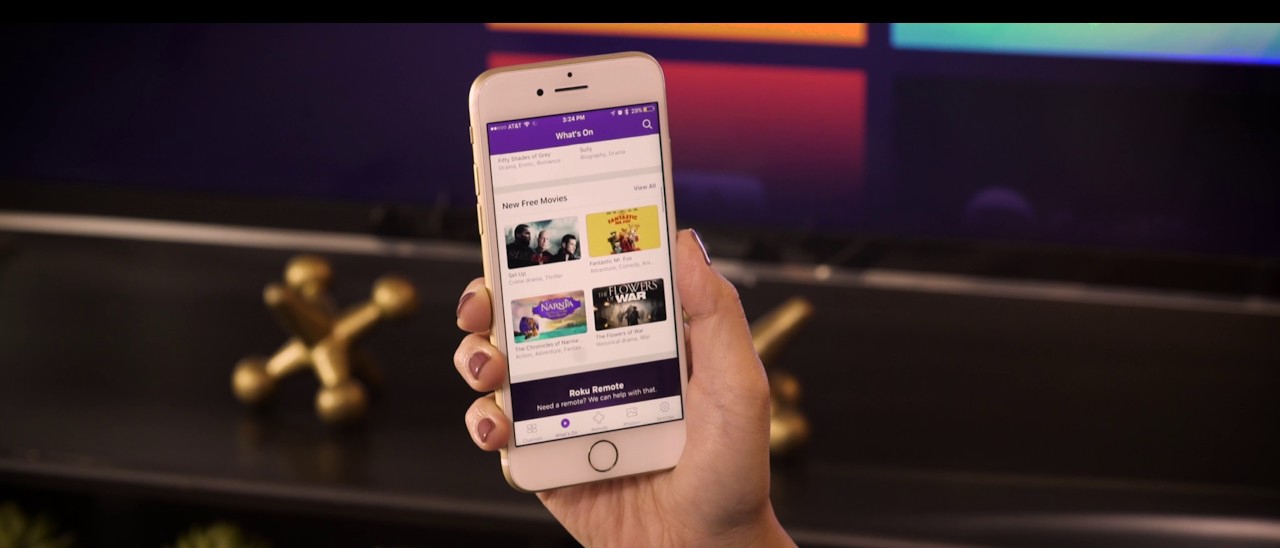
Screen Mirroring With an Apple TV
Good news for Apple fanatics – screen mirroring is supported on all types of iOS devices running iOS 4.2 or later.
If you have an Apple TV, you can connect it easily to a big screen with an HDMI cable and then mirror your iPhone to it using AirPlay.
Here’s how to do it:
- Make sure both iPhone and Apple TV are connected to the same Wi-Fi network
- On iPhone, swipe down from the top right corner of the screen to open Control Center
- Tap the AirPlay icon

- Select your Apple TV from the list of AirPlay devices
- Your iPhone screen will be mirrored on your TV

Screen Mirroring With An Android Device
Most Android devices (Android 5.0 and higher) come with a built-in “Cast” feature to help you play any audio/video file on your TV screen. You can also cast your Android screen from the Google Home app.
Follow these steps:
- Make sure your mobile phone or tablet is on the same Wi-Fi network as your Chromecast device.
- Open the Google Home app
.
- Tap the device you want to cast your screen to.
- Tap Cast my screen
Cast screen.

Screen Mirroring With a Windows PC
If your PC is updated to Windows 8.1 or Windows RT 8.1 or Windows 10 and your wireless display supports Miracast, you should be able to connect to the display and project your screen on it.
Follow these steps:
- Turn on your wireless display or adapter.
- Press the “Windows+K” on your keyboard to open the “Connect” menu.
- Tap on the TV you want to display your device on.
- Your PC will be mirrored on the wireless display.
- To disconnect, re-open the Connect menu and select “Disconnect.”

Screen Mirroring Uses & Tips
Screen mirroring has many uses that you can benefit from.
For instance:
- You can mirror your Photos and Videos and enjoy watching them on your TV.
- No cables required! You can effortlessly share anything you want without any wires or cables.
- Low cost. It doesn’t cost much to put up your mobile screen on the TV.
- You can play multiplayer games on the TV with your friends.
- Turn your living room into a theater when you mirror movies and films from your smartphone.
Conclusion
The perks of screen mirroring are too hard to ignore. Though there are some drawbacks to it like the mobile screen must be kept on while mirroring the screen, it’s still worth a try.
Now you can try it too and have fun sharing your media with your friends and loved ones.