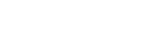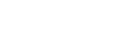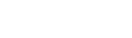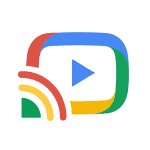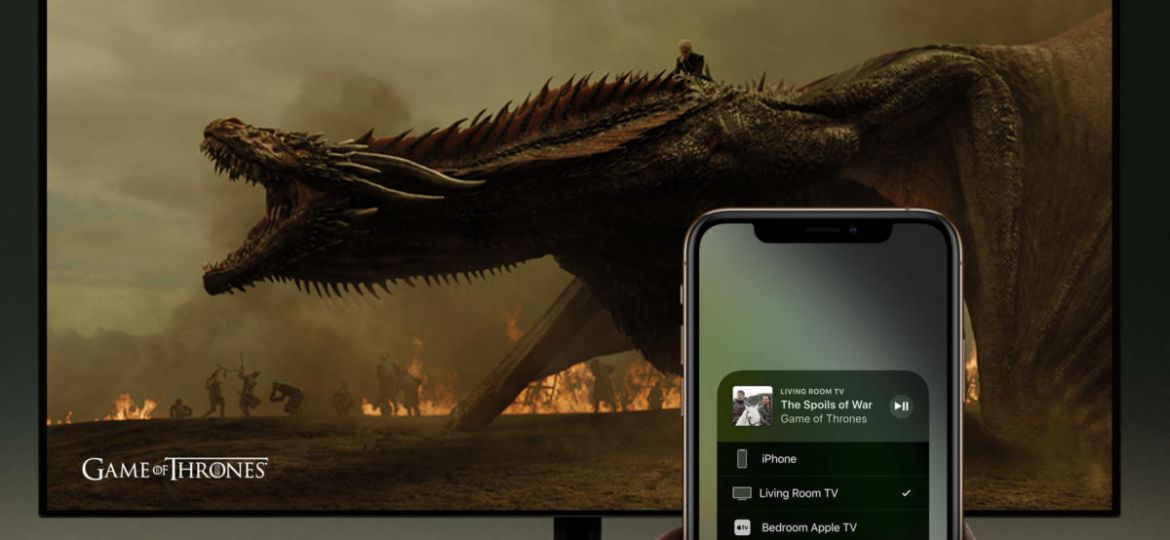
Screen mirroring is a useful way to cast anything on your TV from your mobile device.
Whether its mirroring photos, videos, apps, games, presentations or more,
it’s possible to mirror virtually anything that’s playing on your smartphone screen!
What is Screen Mirroring?
Screen Mirroring lets you cast your iPhone & iPad screen on your smart TV.
You can mirror apps, games, videos, movies, presentations or anything else you like.
You can also make everything look bigger and better.
This makes it perfect for watching movies with your loved ones or mirroring
your old photos and reliving the captured moments on the big screen.

With endless possibilities, screen mirroring is something that almost everyone
should know about.
Now it’s fairly simple and easy to do screen mirroring from your iOS device on your Smart TV.
Screen Mirroring iPhone to TV
iPhone screen mirroring can be done in a number of different ways.
Today,
Let’s look at some of them, along with easy to follow step-by-step instructions,
pictures, and videos to guide you in setting up and mirroring your phone on your TV.
With AirPlay
If you have an Apple TV, mirroring becomes a piece of cake!
Thanks to in-built support for AirPlay screen mirroring, you can easily mirror
your content from iPhone to the TV. Follow these steps:
- Make sure both your iPhone and Apple TV are connected to the same Wi-Fi network
- On your iPhone, swipe down from the top right corner of the screen to open Control Center
- Tap the AirPlay icon

- Select your Apple TV from the list of AirPlay devices
- Your iPhone screen will be mirrored on your TV

With an iOS app
The App Store is home to millions of apps in different categories that help you
perform your daily tasks, stay-up-to-date or entertain yourself.
So, certainly,
You’ll also be able to download apps that let you cast your screen on your TV.
These apps work with specific streaming devices like Chromecast, Roku, Fire TV, etc.
and make it super easy to beam your iPhone videos on the TV screen.
So head over to the App Store and download an app for your streaming device.
Let’s assume you have a Google Chromecast device.
You would then need to download an app like Streamer for Chromecast.
After downloading the Streamer for Chromecast app, follow these steps:
- Open the app and connect to your TV. Make sure both devices are on the same network.
- Tap on Screen Cast
- Tap on the screen recording button
- Tap Start Broadcast.
- Wait for a few seconds, and it will start screen mirroring iPhone on your TV.
Here is a video tutorial to make things easier. Just follow along to get started in no time.
For screen mirroring on other streaming devices, you can download
a different app.
For instance, on Roku, you can download Mirror for Roku from the App Store.
Final thoughts
So as you can see, it’s very simple and easy to set up mirroring on your iPhone.
We hope this guide will help you out in doing just that.
As always, we appreciate your feedback and comments so let us know what you think.
What is your go-to screen mirroring app for iPhone?