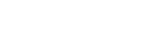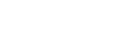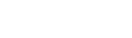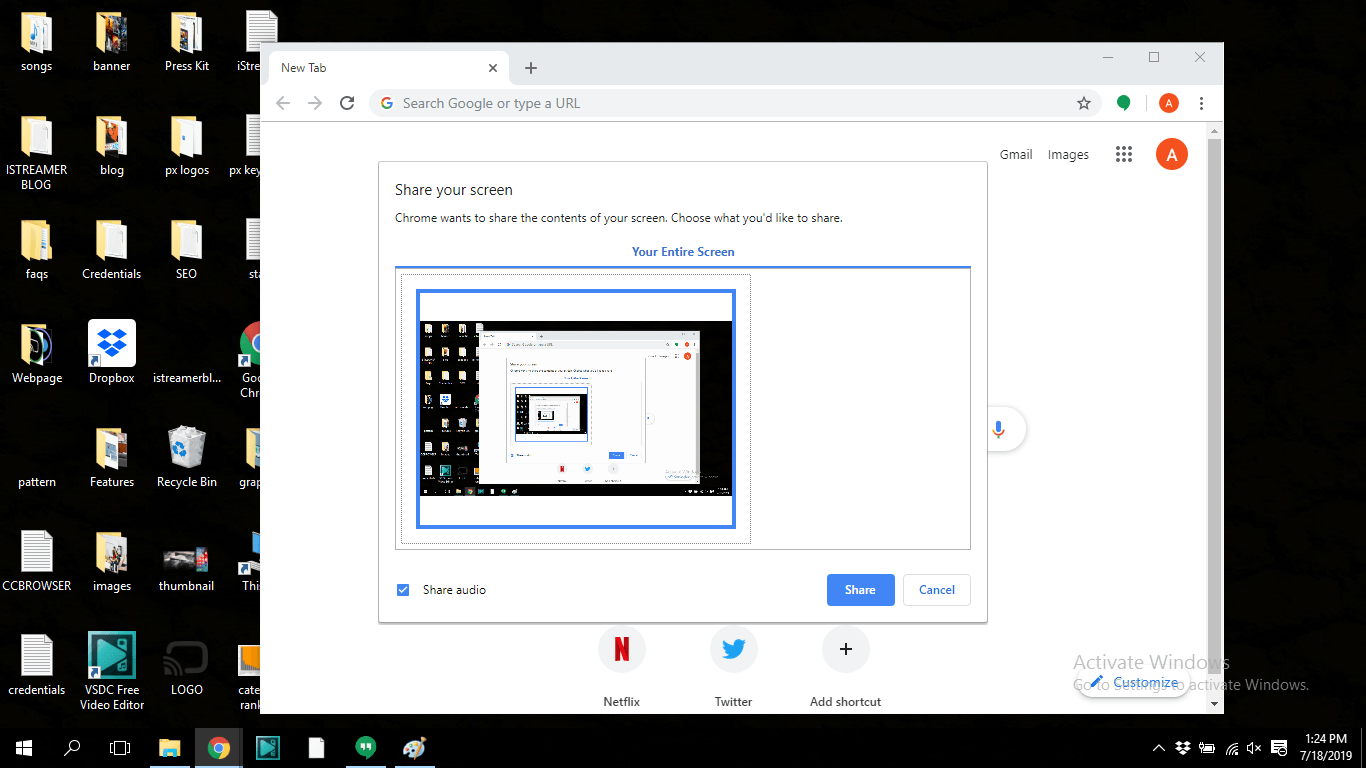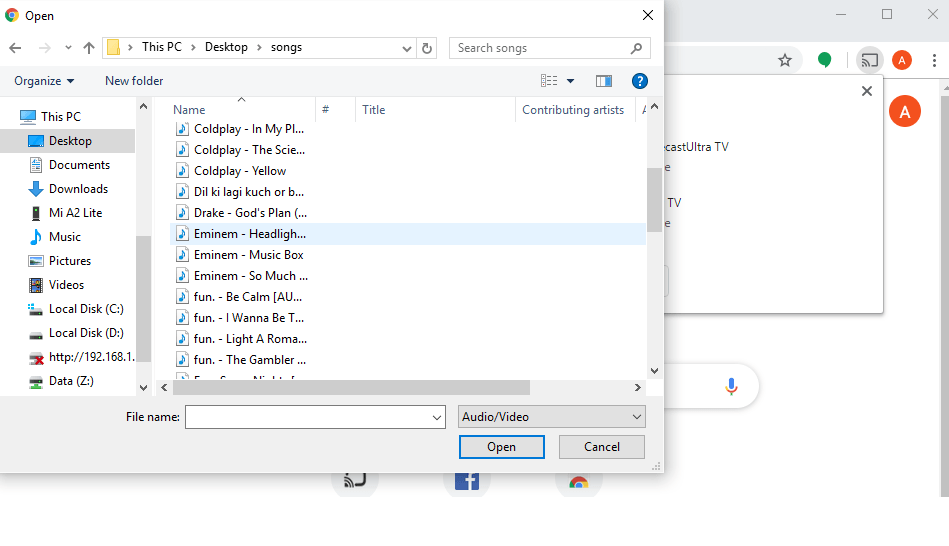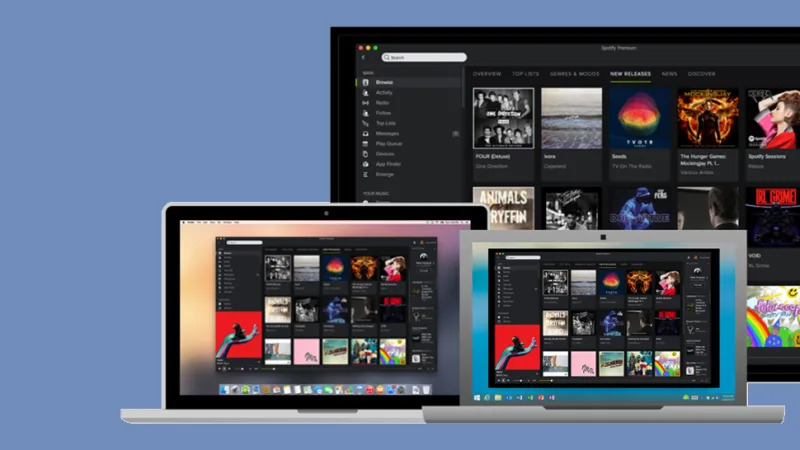
Watching something on your PC isn’t as enjoyable as watching it on the big TV screen.
You can get much better sound and video quality when you watch anything on a TV compared to when you watch something on a desktop or laptop. The question is how to do it?
Mirroring PC to TV is now pretty easy with Google Chromecast.
What is Google Chromecast?
Chromecast is a line of digital media players developed by Google. They come in different models, for instance, Chromecast Ultra, Chromecast 2nd generation, Chromecast 3rd generation, etc.
The Google Chromecast devices allow users to cast or stream media from their mobile devices or computers to TV. Users can cast from mobile apps or use Google Chrome instead, to cast their desktop or laptop on the TV.
While there are other ways to cast videos on big screens, like through an HDMI cable connected from your computer to the television, Chromecast is far more convenient.
Furthermore, more apps and streaming services are now adding support for Chromecast which improves its appeal. You can purchase a Google Chromecast device online from the Google Store.
How to set up Google Chromecast
Before you begin casting, you will need to set up and connect Chromecast to your Wi-Fi network. To do this, simply download the Google Home app on your mobile device and follow the steps listed here.
The Google Home app is available to download for free on both iOS and Android from the App Store and Google Play Store respectively.
After downloading and setting up you will be able to mirror PC to TV easily using the Google Chrome browser.
Google Chrome
Google Chrome has a built-in feature for casting anything on your computer screen to your TV via Chromecast.
You can choose to cast tab, cast desktop or cast file. You can also cast other Chromecast supported services like YouTube and Netflix from Google Chrome.
Note that other web browsers do not support casting to Chromecast so you will have to download Google Chrome on your computer.
Casting from Google Chrome to Chromecast
To mirror PC to TV, open Google Chrome on your desktop and tap on the three dots at the top right corner to open the menu. Tap on the “Cast” option from the list. This will be used for the purpose of casting your PC to TV.
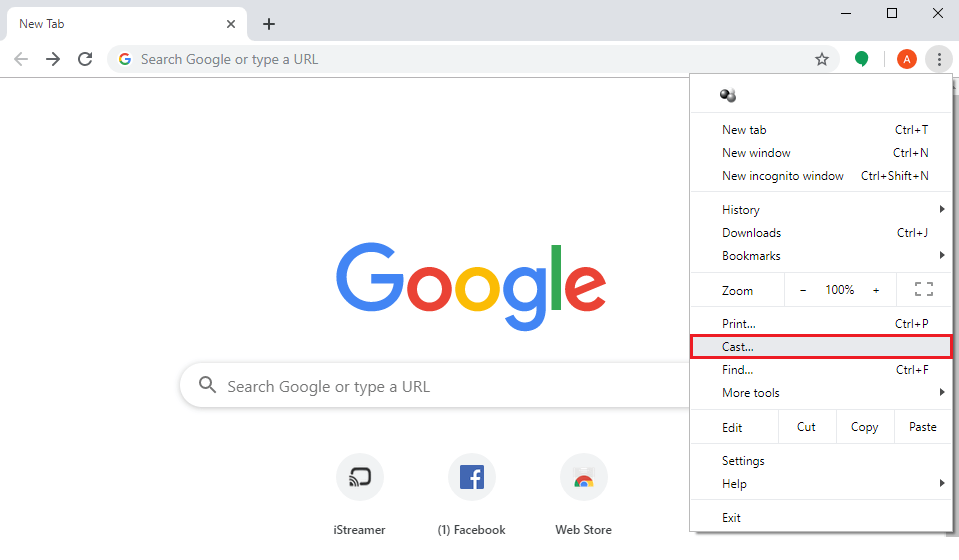
After tapping on cast, you will be presented with some options. A list of devices that are on your network will be displayed with an option to select a source.
If you are unable to see your Chromecast device in the list, please make sure both your devices are connected to the same network.
From the sources menu, you can opt to cast tab, cast desktop or cast file like previously discussed.
How to cast tab
To cast a tab, simply tap on your Chromecast device from the menu. Note that the “Cast tab” option is selected by default in sources.
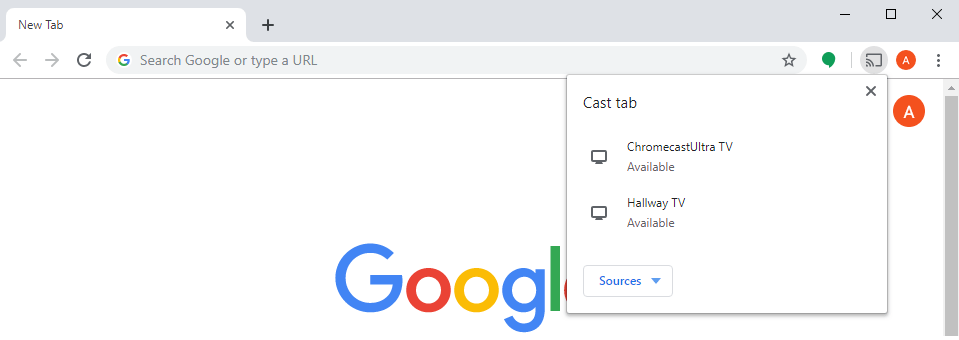
After a few seconds, it will start playing on your TV.
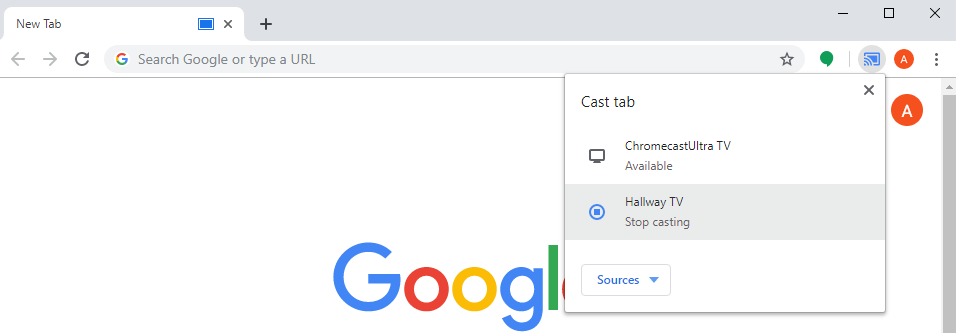
Tap on your device name again from the list to stop casting.
How to cast desktop
To cast your entire desktop screen from PC to TV, tap on sources from the Cast menu and select
“Cast Desktop.”
Then select your TV from the list. You can also choose whether or not to cast audio. Tap on the “Share” button to cast your entire screen to the TV.
How to cast file
You can also choose to cast any audio or video file stored on your computer. To do this, tap on sources from the Cast menu and select “Cast File”.
Then browse and select any file from your computer to cast it on your TV screen.
How to cast websites (YouTube, Netflix, etc.)
Many video streaming services like YouTube and Netflix support Chromecast. This makes it super-easy to cast anything to your TV.
Simply play your media from YouTube or Netflix and then tap on the cast icon. After a few seconds, the media will start playing on your TV screen.
YouTube
Go to YouTube on your computer and play any video. Tap on the cast icon at the bottom of the player screen to cast the video from your PC to TV. Using Chromecast with YouTube is completely free.
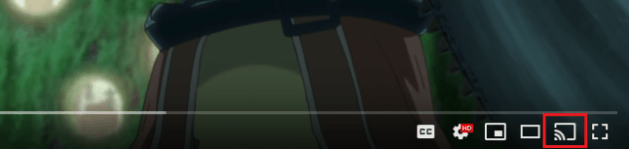
Netflix
Though Netflix is not a free service, if you are a subscriber, you can cast your movies and TV shows to your TV from Netflix. This is made possible with built-in Chromecast support.
Just open Netflix on your computer or mobile and then play any movie or TV show. You will see a cast icon at the top right. Tap on it to cast the movie to your TV.
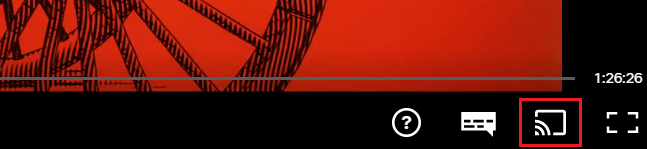
That’s all there is to it. Simple right? If you liked the article be sure to like and share! Check out more amazing streaming related content only on iStreamer!
What are your go-to websites for casting to Chromecast? Let us know in the comments below.