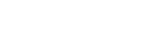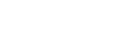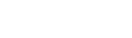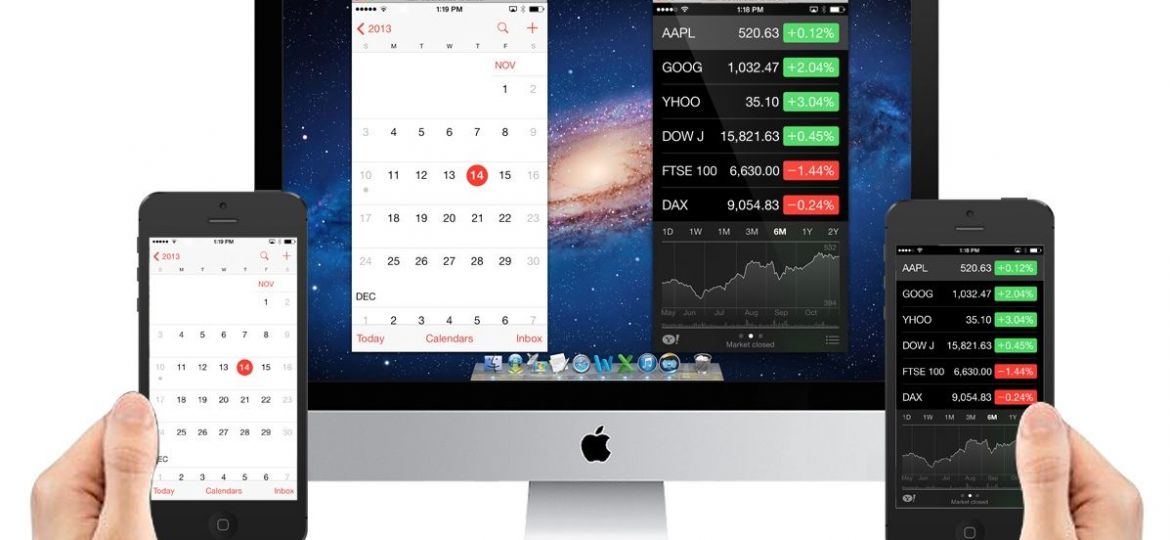
What if you wanted to watch a movie, photo, video or play a game on your Mac from your
iPhone, iPad or iPod.
Is that something that’s even possible?
You bet it is! This article will take a look at how we can do just that with easy to follow steps and pictures.
Method 1: Using Quick Time Player
There are a couple of ways to do this, however, the easiest way by far is through Quick Time Player.
Quick Time Player is a Mac application that works as a media player while also giving you the option to mirror as well as record your iOS device screen from your Mac or Macbook.
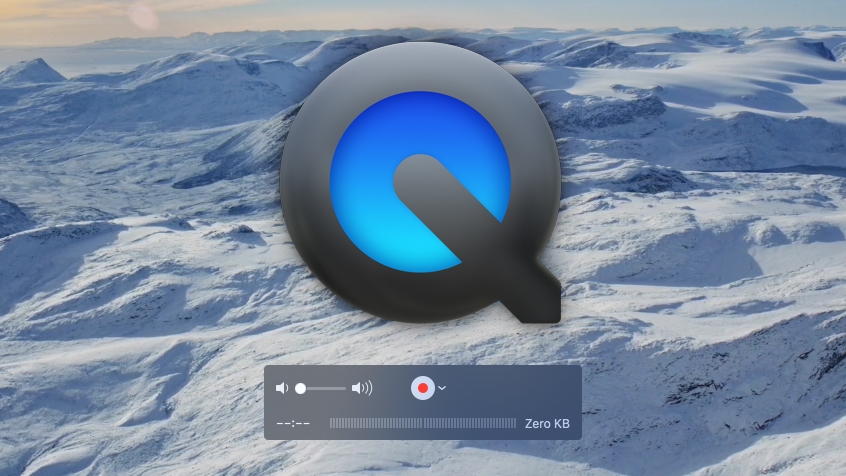
Before we dive into the details, here are the things you’ll need to Mirror iPhone to Mac.
Apple devices for mirroring iphone to mac
Make sure you have the following devices available:
- Mac computer
- iOS device – (iPhone, iPad or iPod)
- Lightning cable
5 Easy Steps To Mirror iPhone To Mac
Follow the steps below to mirror iPhone to Mac.
Step 1:
Connect your iOS device to your Mac with a lightning to USB cable.
Step 2:
Launch Quick Time Player on your Mac.
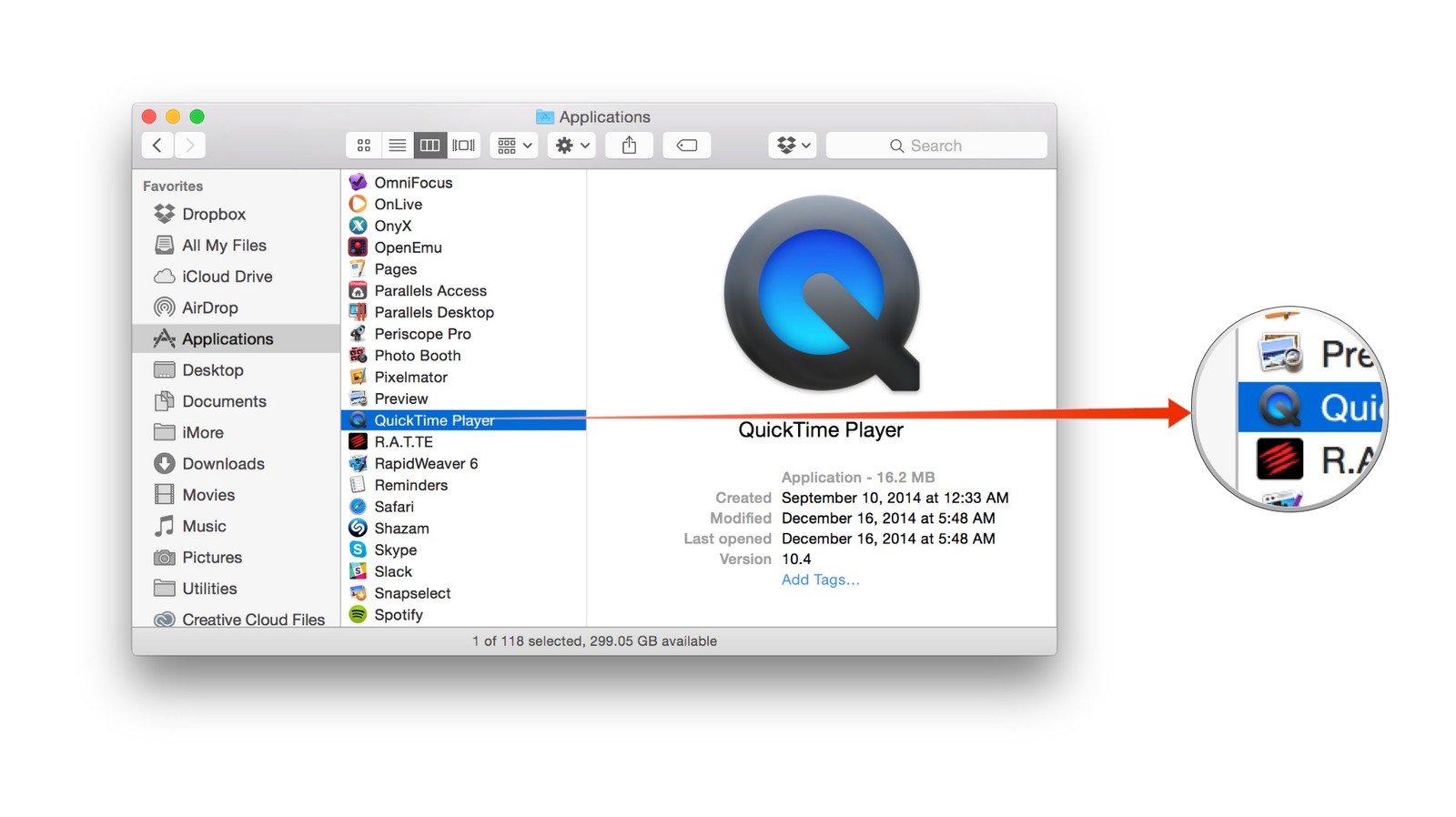 Step 3:
Step 3:
Click File from the menu and then select New Movie Recording.
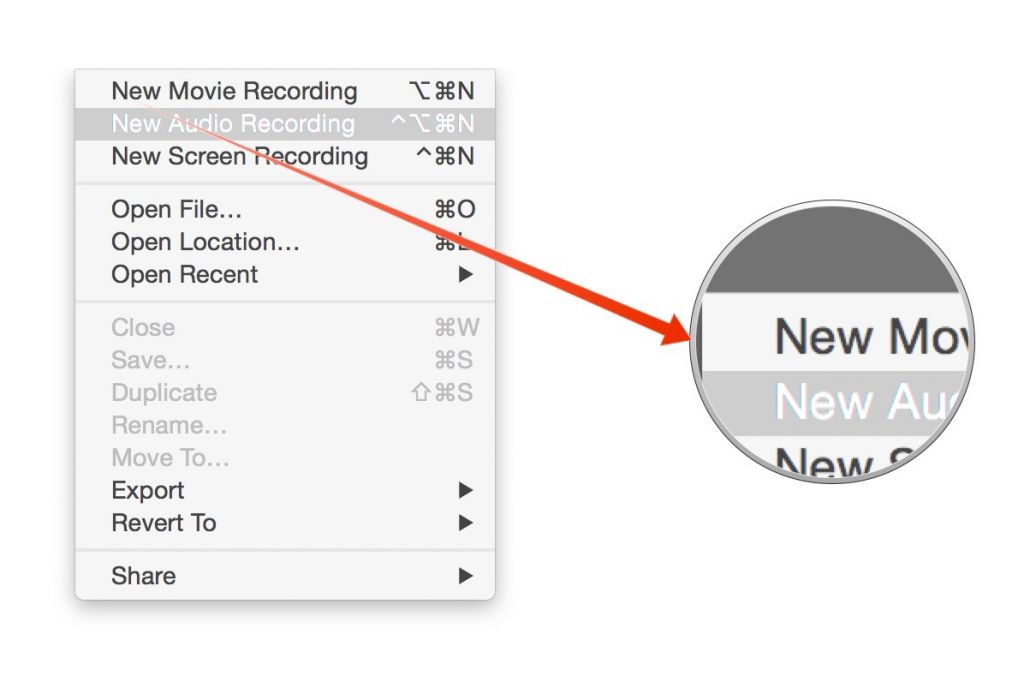
Step 4:
From the “New Movie Recording” section, open the drop-down menu. Select your iPhone device name from the list.
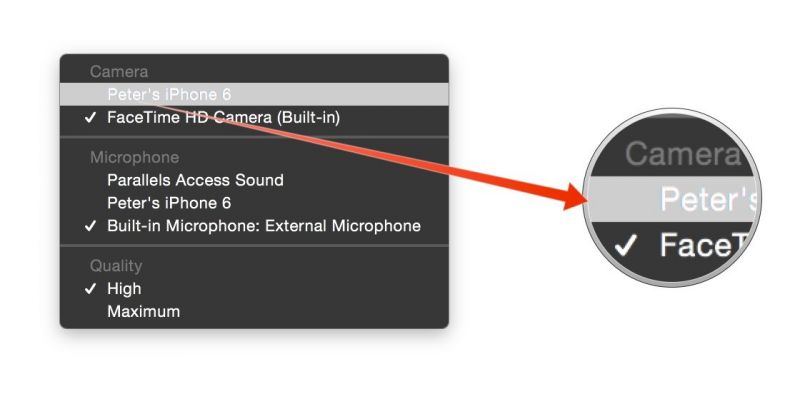 Step 5:
Step 5:
Your device will begin mirroring on your Mac in a few seconds. With Quick Time Player you have the freedom to mirror iPhone to Mac as well as record the screen. Simply tap on the red circle in the Quick Time Player bar to begin the screen recording.
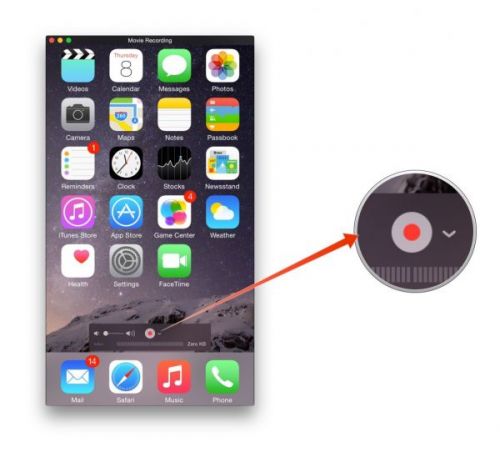
Method 2: Using a third-party app
The only disadvantage of using Quick Time Player to mirror iPhone to Mac is that your iPhone must be connected to the Mac with a USB cable. However, if you want to mirror your iPhone wirelessly, then you can download a third-party app on your Mac from the Mac App Store.
Each app comes with its own pros and cons and set up procedures but mainly they function the same way i.e through the built-in screen mirroring feature in your iPhone control center.
With the touch of a button, it will reflect your iPhone screen on your Mac.
If you cannot see your Mac device in the list of screen mirroring devices, then make sure that both devices are on the same network.
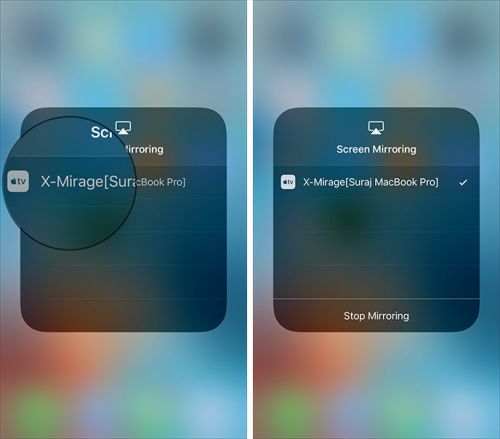
So its really that simple to mirror iPhone to Mac. With this simple tutorial, you can mirror your movies, photos, games, and anything else onto your Mac or Macbook screen effortlessly. Don’t forget to like, share and leave your valuable feedback in the comments section below.