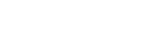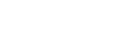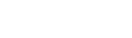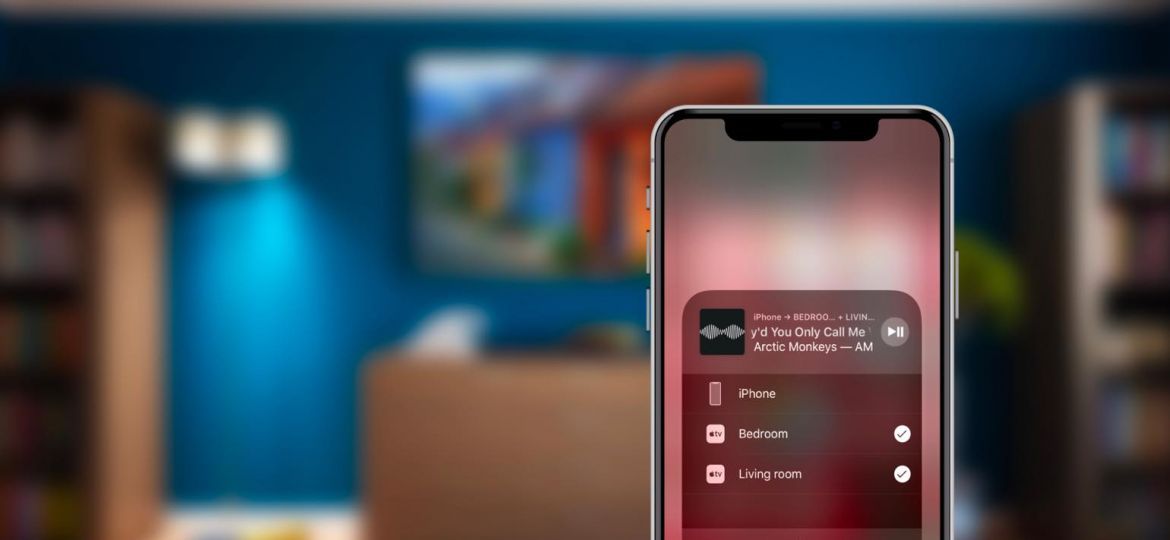
Screen mirroring iPhone to TV might feel like a daunting task to someone who isn’t as tech-savvy as the rest. But really, there is not much to it and after reading this guide you’ll master the art of screen mirroring iPhone to TV.
Here’s how to do it! First things first, there’s a number of ways this can be done and it all depends on the devices at your disposal.
Screen Mirroring iPhone with Apple TV
Apple has made it very easy to mirror your device’s screen to TV. It is all made possible through the in-built screen mirroring feature. If you own an Apple TV device, hook it up to your TV with an HDMI cable.
Then from your iPhone or iPad, open the control center and tap on screen mirroring.
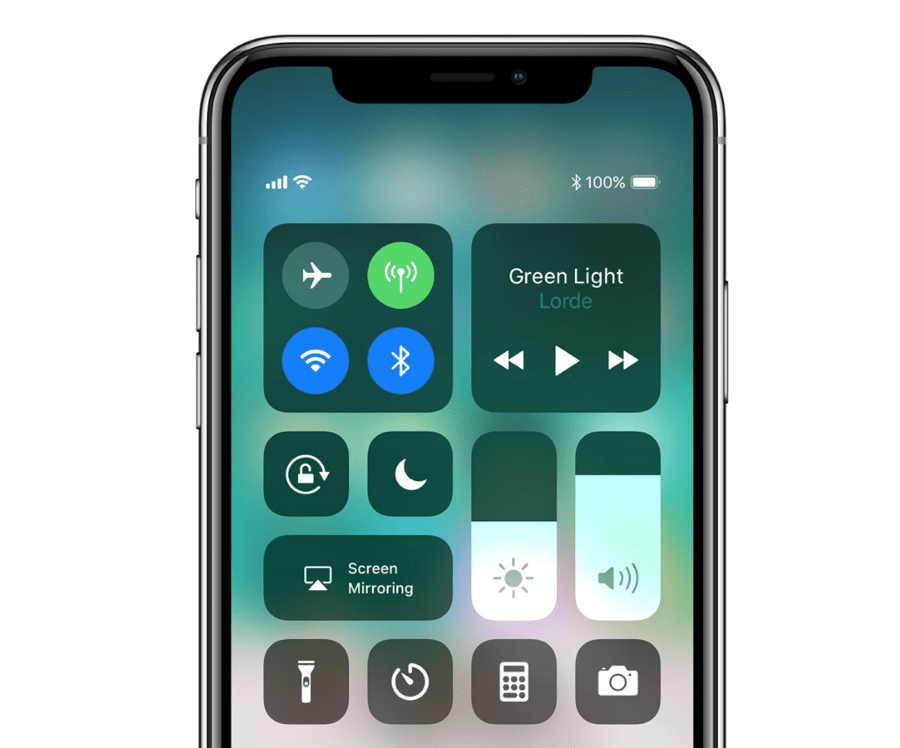
That will open another menu from where you’ll be able to select your Apple TV and voila, in a few seconds it will start screen mirroring iPhone to your TV screen.
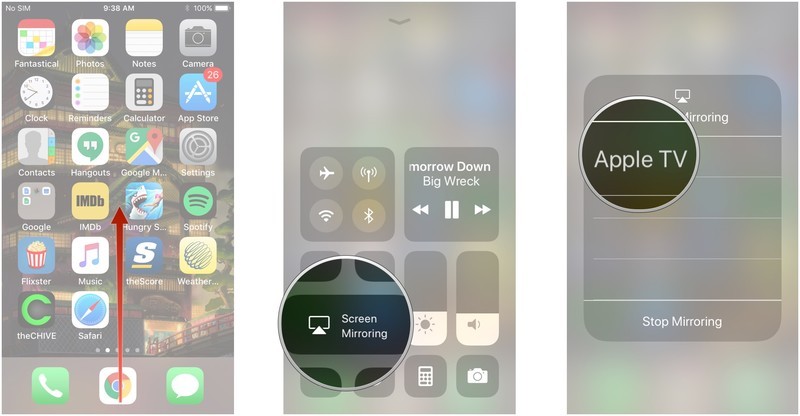
Screen Mirroring iPhone without Apple TV
I know what you’re thinking. Oh no! I don’t have an Apple TV I’m doomed.
Well before you go into panic mode, or go to Apple’s website to order an Apple TV just so you can screen mirror iPhone to your television, there is luckily another way.
What way do you ask?
Through a third-party iOS screen mirroring app of course.
If you do not have an iPhone however, be sure to check out this helpful guide on how to connect Android phone to TV.
When you go to the App Store you will find lots of great apps for beaming, reflecting or casting your mobile screen on the TV. These apps support a range of TV brands like Samsung, Sony, Amazon Fire TV, Roku or Chromecast supported TVs.
Before you go and start your search, let us help you choose. Go to the App Store and download the Screen Mirror for Chromecast app.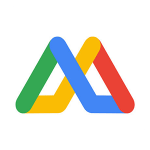
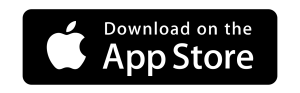
Now let’s set it up.
- Open the app and connect to your Chromecast enabled/connected TV. Make sure both devices are on the same network.
- Once connected, tap on the screen recording button in the app
- Tap Start Broadcast
- Wait for a few seconds, and it will start screen mirroring iPhone to the big screen.
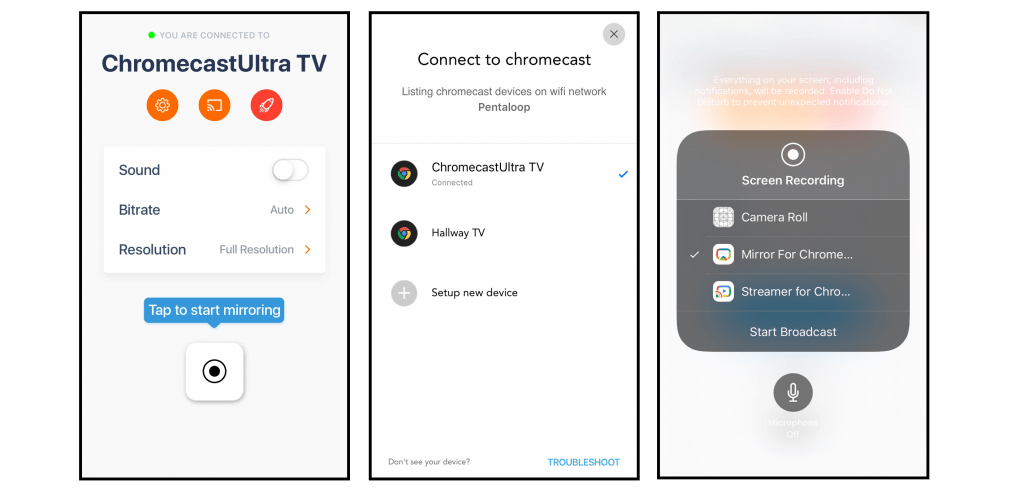
It’s as simple as that! Hope you liked this guide. Which way of screen mirroring iPhone is more convenient? Let us know what you think in the comments section.