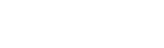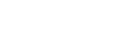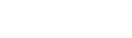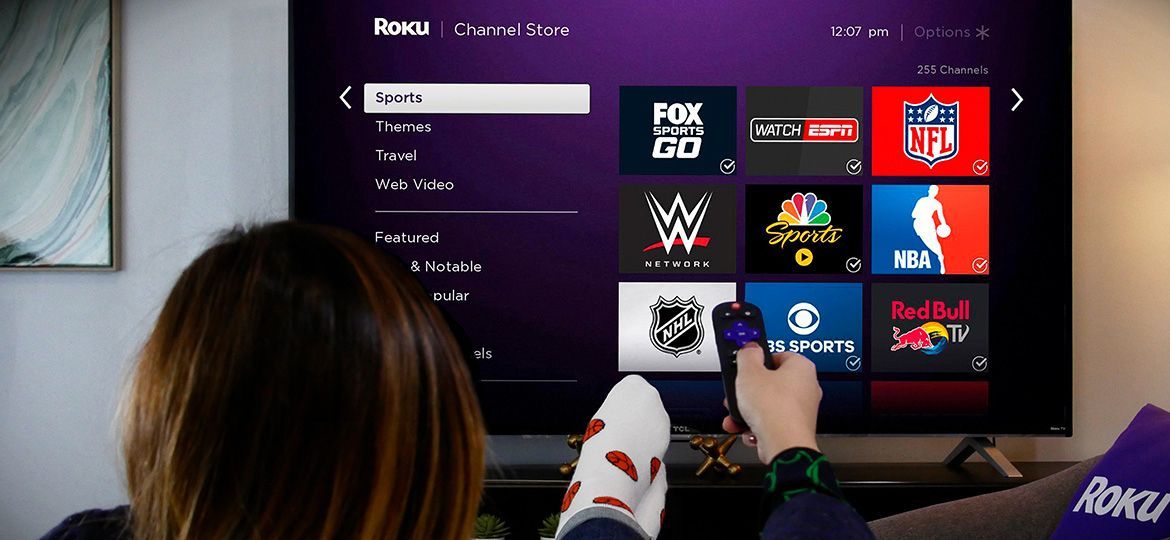
So you bought yourself a Roku TV and wanted to stream something on it from your iPhone.
But, there’s a catch.
iPhone screen mirroring on TV isn’t that simple without an Apple TV.
Don’t get me wrong. I love Apple and Apple products as much as the next guy, but Apple’s compatibility with non-Apple products has always been poor.
It’s something that we just have to deal with. What you need is a workaround.
What is Roku Screen Mirroring?
Roku screen mirroring simply means sharing your iPhone/iPad device screen onto your Roku TV. The setup doesn’t need any wires or cables, however, you have to be connected to a Wi-Fi network.
Remember that, both your iPhone/iPad and the Roku TV must be on the same Wi-Fi network.
When you mirror iPhone to Roku, all you’re really doing is duplicating your screen on the TV or projector.
This is a useful way to stream photos, videos, music, apps, and games on your TV from your iOS devices.
How To Mirror iPhone to Roku
So let’s dive right in. Here’s what you need to mirror iPhone to Roku.
Firstly, you need to have these devices with you in order for it to work.
Roku TV
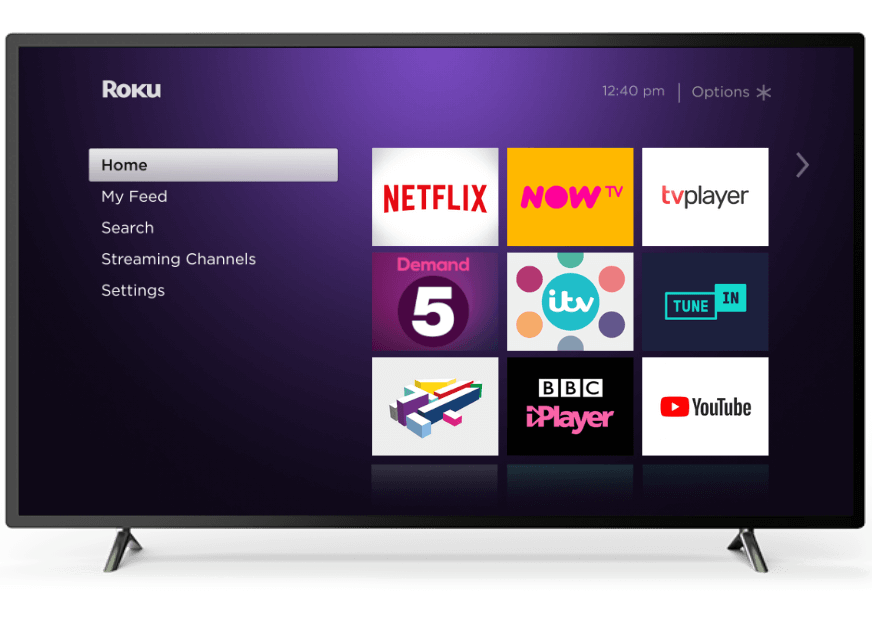
iPhone or iPad
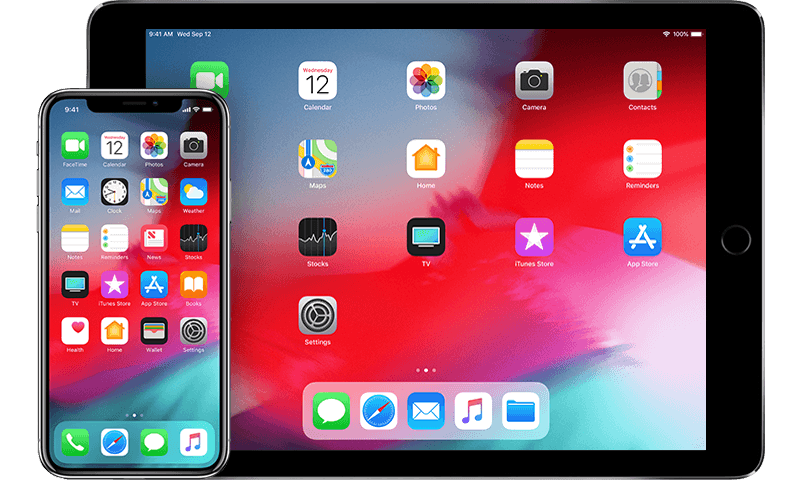
5 Easy Steps To Mirror iPhone To Roku
With these 5 simple & easy steps, you can mirror photos, videos and music from iPhone to Roku.
1. Download the Mirror for Roku App
Head over to the Apple App Store and download this app for Roku screen mirroring by iStreamer. Its free to download and the Pro version even lets you mirror your iPhone to Roku with sound!
2. Connect the App to Your TV
Connecting to your TV is simple. Just make sure both devices are on the same network and your TV should appear in the list of available devices in the app. Tap to connect to it.
Alternatively, you can connect to TV by entering your Roku TVs IP.
3. Tap on the Screen Mirroring Button
Tap the screen mirroring button in the app. If you are on iOS 11, the button should appear in the control center of your device. If it doesn’t appear, then:
Go to Settings > Control Center > Customize Controls, then tap next to Screen Recording.
4. Tap Start Broadcast
After selecting the screen mirroring button you have to tap on the “Start Broadcast” option in Live and Standard modes. In Advanced mode, you can go to the control center on your iOS device, select “Screen Mirroring” and then choose your Roku TV/device.
5. Start mirroring iPhone to Roku
Wait for a while. After a few seconds your iOS device screen will start casting on your Roku TV.
You can also watch the video tutorial below to connect your phone to your Roku TV and start screen mirroring in no time.
Now,
You can easily cast any content on your Roku TV from the app with high-quality playback and sound.
Try it and share your valuable feedback with us in the comments below!